How to Setup a Brother Printer QL-720NW?
Brother QL-720NW Windows Setup
Follow these steps to connect a Brother QL-720NW Printer to your WiFi network using a Windows computer:
- Plug your printer into an electrical outlet, but DO NOT turn the printer on yet.
- Load in the large roll of label paper that came with your printer. These are DK-2205 labels, and you will need this model number later when you need to reorder labels.
- Plug your printer into your computer using the provided grey USB cable. Now you can turn on your printer using the power button.
- Visit the Brother download page and download and download the “Printer Driver” and the “Printer Setting Tool“:
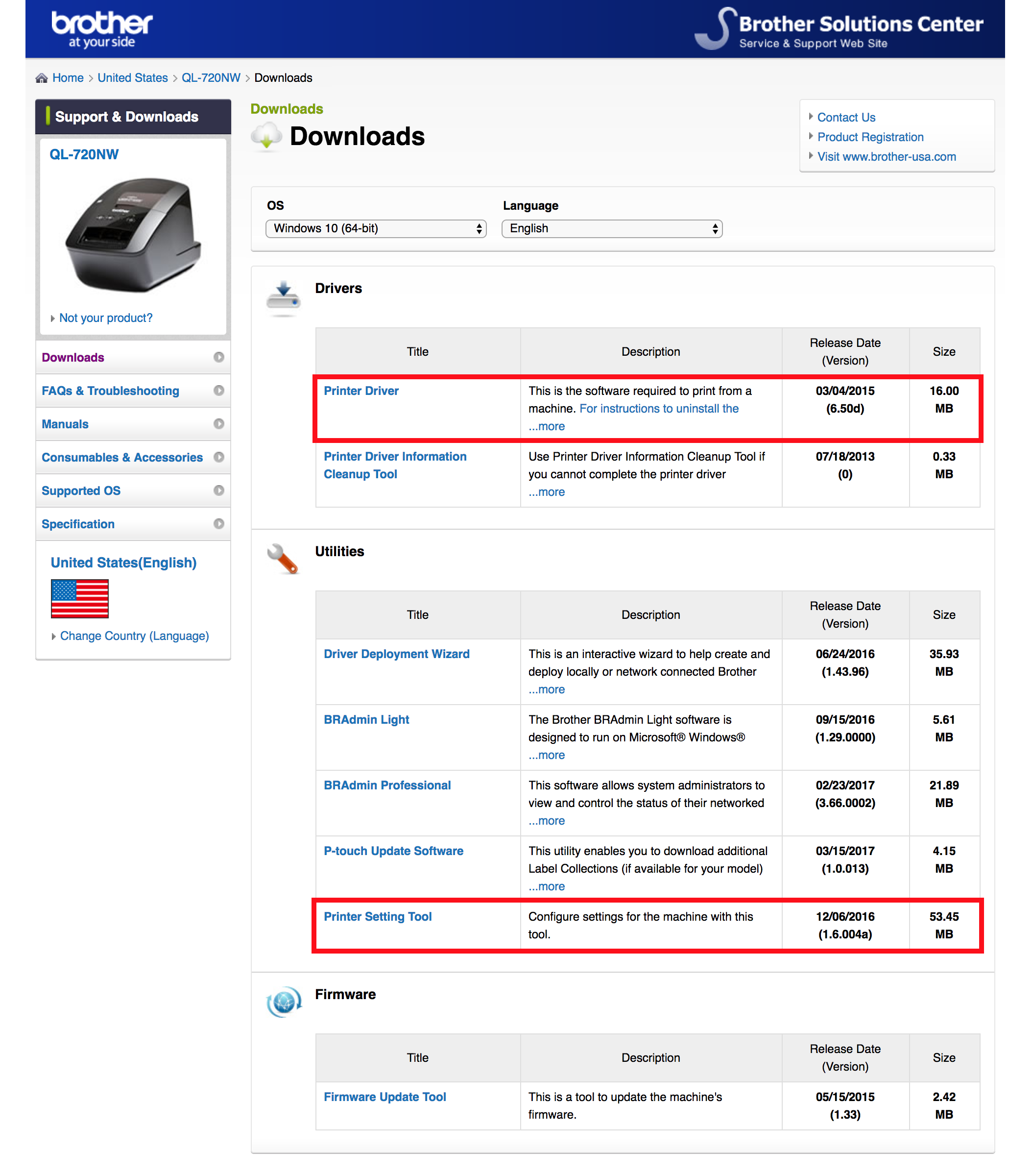
- Install the printer driver that you downloaded in step 4.
- Run the Printer Setting Tool that you downloaded in step 4, and press the “Communication Settings” button:
.png)
- Open the “Wireless LAN” tab, click on “Wireless Settings”, and press “Search”
.png)
- Select the WiFi network you want your printer connected to:
.png)
- Enter the wifi password in the necessary box and hit “Apply”
.png)
- The wifi light on the printer will turn solid green once it’s connected and has obtained an IP address.
Brother QL-720NW MAC Setup
Follow these steps to connect a Brother QL-720W Printer to your WiFi network using a Macintosh computer
- Plug your printer into an electrical outlet, but DO NOT turn the printer on yet.
- Load in the large roll of label paper that came with your printer. These are DK-2205 labels, and you will need this model number later when you need to reorder labels.
- Plug your printer into your computer using the provided grey USB cable. Now you can turn on your printer using the power button.
- Visit the Brother download page and download the appropriate installer:
.png)
- Launch the tool once it has downloaded open it and press "Next"
.png)
- It will next search for wifi networks that your printer can connect to. Make sure to pick the same local network that your iPad is connected to.
.png)
- Enter your network password when prompted:
.png)
- The Setup will next prompt you to disconnect the USB cable from the printer. Once its on your network the USB cable is no longer needed:
.png)
- The wifi light on the printer will turn stable green once it’s connected and has obtained an IP address.
Find IP address
- Make sure that the printer is powered on.
- Press and hold the Cut button on the printer until it starts printing (about 3-4 seconds).
- As a result, the printer will print 4 labels. Discard the first 3 labels and look at the fourth label for the printer IP address.
- The label should have IP settings like below. Look for the line “IP Address“. e.g. for the printer below, the IP address is 192.168.100.20
 Update ip address in Vizmo dashboard for printer to work with Vizmo
Update ip address in Vizmo dashboard for printer to work with Vizmo
Pair printer with Vizmo
- On your computer, log in to Vizmo Dashboard, and go to Locations→Devices > Add Printers.
- Select Brother QL-720NW.
- Type your printer IP address in the field
- Select kiosk to map printer and kiosk
- and click “Add.”
Enable badge printing
- Go to Visitors > Settings > Visitor Types.
- Select the visitor type you wish to edit.
- Select Badge from the left navigation.
- Toggle Print Badges to the “on” position.

If you have multiple visitor types, you’ll configure badge printing per visitor type.
Test printing
- Turn on your iPad.
- Open the Vizmo kiosk app.
- Android: https://play.google.com/store/apps/details?id=com.vizmo.vizmo
- IOS: https://apps.apple.com/in/app/vizmo-smart-vms/id1190258054
 If you have multiple visitor types, choose a visitor type that has badge printing enabled. If a badge does not print, please contact support@vizmo.in
If you have multiple visitor types, choose a visitor type that has badge printing enabled. If a badge does not print, please contact support@vizmo.inReset factory settings
- Turn the printer off.
- Press and hold the cut button while simultaneously pressing the power button.
- Wait for the Wi-Fi light to flash and the status light to go orange.
- Press the cut button twice while still holding the power button. Release the power button.
- All network settings are reset.
Related Articles
How to add a Printer?
What is a Badge Printer? A badge printer is used for printing a physical badge for the visitor which can be displayed by them as long as they are within the facility. It works as a physical representation of the digital badge that can be used for ...How to Setup a Brother Printer QL-810W?
Printer Setup Video Brother QL-810W Windows Setup Follow these steps to connect a Brother QL-810W Printer to your WiFi network using a Windows computer Before beginning you will need to turn off the Editor Lite Mode on your machine. On the front ...How to Setup a Brother Printer QL 820NWB?
Wi-Fi configuration of QL 820NWB Unbox and configure the printer Unbox your printer. Insert badges. If you need to order badges, you can purchase Brother DK-1202 model badges from the retailer of your choice. Assemble and insert the roll of badges ...How to set a static IP for a printer?
Why is it important to pair a printer with an iPad? In order for Vizmo to be able to print a badge, it is required for the iPad to be able to talk directly to the printer. Vizmo uses the IP address of the printer on your internal network to instruct ...How to setup a Kiosk?
How to Setup a Kiosk? Download the Vizmo Smart VMS App on your Android or iOS device Open the Smart VMS app Login to https://portal.vizmo.in as a Company or Location admin Choose the location that you want to assign the Kiosk Go to Devices Select ...
